Am PocketCHIP bin ich damals in 2017 nicht vorbei gekommen (das war noch vor meinem ODROID GO und Retroid Pocket 2): ein kleiner vollwertiger Computer mit Tastatur und Bildschirm, auf dem spannende Entwicklungs- und Musik-Programme vorinstalliert waren. Das Ganze ist also eine Spielkonsole, ein Computer, ein tragbarer Synthesizer — und eben ein kleiner Linux-Computer. Leider ist es fast unmöglich, das Gerät zu flashen, wenn man einen Mac hat.
Der Hersteller NextThing Co. ist längst pleite. Support und Update-Server sind schon lange nicht mehr erreichbar. Glücklicherweise haben Fans die Repositories geklont und Tipps veröffentlicht, wie die geräte aktualisiert werden können.
Da macOS beim Flash-Vorgang nicht wirklich unterstützt wird, ich keinen Windows-Rechner hab und eine Emulation bzw. VM nicht funktioniert, habe ich es diesmal anders probiert: Ich hab mir eine bootfähige SD-Karte mit Ubuntu eingerichtet und meinen Mac von dieser gestartet.
Ubuntu auf einer SD-Karte
Ich hatte noch eine schnelle SanDisk 8-GB-Karte, die für diesen Zweck ideal ist. Als System habe ich mir Ubuntu Desktop ausgesucht.
- Disk-Image herunterladen (
.iso-Datei): 22.04 LTS - Den balenaEtcher für macOS herunterladen und das Image auf einen simplen USB-Stick »flashen« (4 GB reichen völlig)
- Den Mac von diesem Stick booten
Ist Ubuntu fertig geladen (beim Startvorgang ausprobieren wählen, nicht installieren), kann das Terminal gestartet werden. Nun folgt nämlich die Einrichtung der SD-Karte, wofür erstmal mkusb installiert werden muss.
sudo add-apt-repository universe
sudo add-apt-repository ppa:mkusb/unstable
sudo apt update
sudo apt install mkusb
# optional...
sudo apt install usb-pack-efi
Im Anschluss mkusb ausführen und die SD-Karte mit Ubuntu als »Live-System mit persistentem Speicher« einrichten.
- Die »Classic«-Option mit einfacher Bedienung wählen
- Option
i Install (make a boot device)wählen - Option
p Persistent Live – only Debian and Ubuntuwählen - Als Quelle das Ubuntu-Image auswählen
- Als Ziel die SD-Karte auswählen
- Falls die Frage kommt,
upefi usb-pack-efi (default grub from ISO file)wählen - Dann das
Gogeben
Das ist alles. Nun kann man von der SD-Karte booten.
PocketCHIP flashen
Der folgende Leitfaden beruht auf dem Guide von luzhuomi und ist um eigene Erkenntnisse aus den Fehlermeldungen ergänzt.
Den CHIP aus dem Gehäuse des PocketCHIP herauslösen. Mit einer Büroklammer FEL mit einem GND verbinden.
Mittels Terminal in einem beliebigen Ordner das Flash-CHIP-Script installieren.
sudo add-apt-repository universal
sudo apt update
# ggf. git installieren, falls nicht vorhanden
git clone https://github.com/thore-krug/Flash-CHIP.git
Nun mit cd in das Flash-CHIP wechseln und mit sudo chmod +x Flash.sh das Script ausführbar machen.
Schließlich das Script ausführen: ./Flash.sh.
Ungültiger Parameter -i?
In neueren Versionen von fastboot werden die Optionen -i und -u nicht mehr benötigt. Daher wird eine Fehlermeldung angezeigt — und die gleich zig mal.
Damit das Script fehlerfrei läuft müssen einfach nur alle Dateien angepasst, d. h. die entsprechenden Optionen entfernt werden So etwas beispielsweise
fastboot -i 0x1f3a -u flash UBI ${SPARSE_UBI}
muss wie folgt geändert werden
fastboot flash UBI ${SPARSE_UBI}
— das ist alles.
Mit grep -r fastboot *kann man sich alle Dateien anzeigen lassen, die geändert werden müssen.
Dann noch mal das Flash-Script ausführen.
Wenn alles glatt geht, ist der CHIP fertig geflasht und kann wieder in das Gehäuse eingesetzt werden.
Debian »Jessie« aktualisieren
Jetzt kann man den CHIP wieder einsetzen und den PocketCHIP booten.
Zunächst muss dann die sources.list angepasst werden, da diese noch Verweise auf die alten Server enthält, die längst offline sind.
sudo nano /etc/apt/sources.list
So müssen die Zeilen nach der Bearbeitung aussehen.
deb http://ftp.us.debian.org/debian/ jessie main contrib non-free
deb-src http://ftp.us.debian.org/debian/ jessie main contrib non-free
deb http://security.debian.org/ jessie/updates main contrib non-free
deb-src http://security.debian.org/ jessie/updates main contrib non-free
deb http://chip.jfpossibilities.com/chip/debian/repo jessie main
deb http://chip.jfpossibilities.com/chip/debian/pocketchip jessie main
Die Aktualisierung starten.
sudo apt install debian-keyring debian-archive-keyring
sudo apt update && sudo apt upgrade
Wenn alles gut gegangen ist…

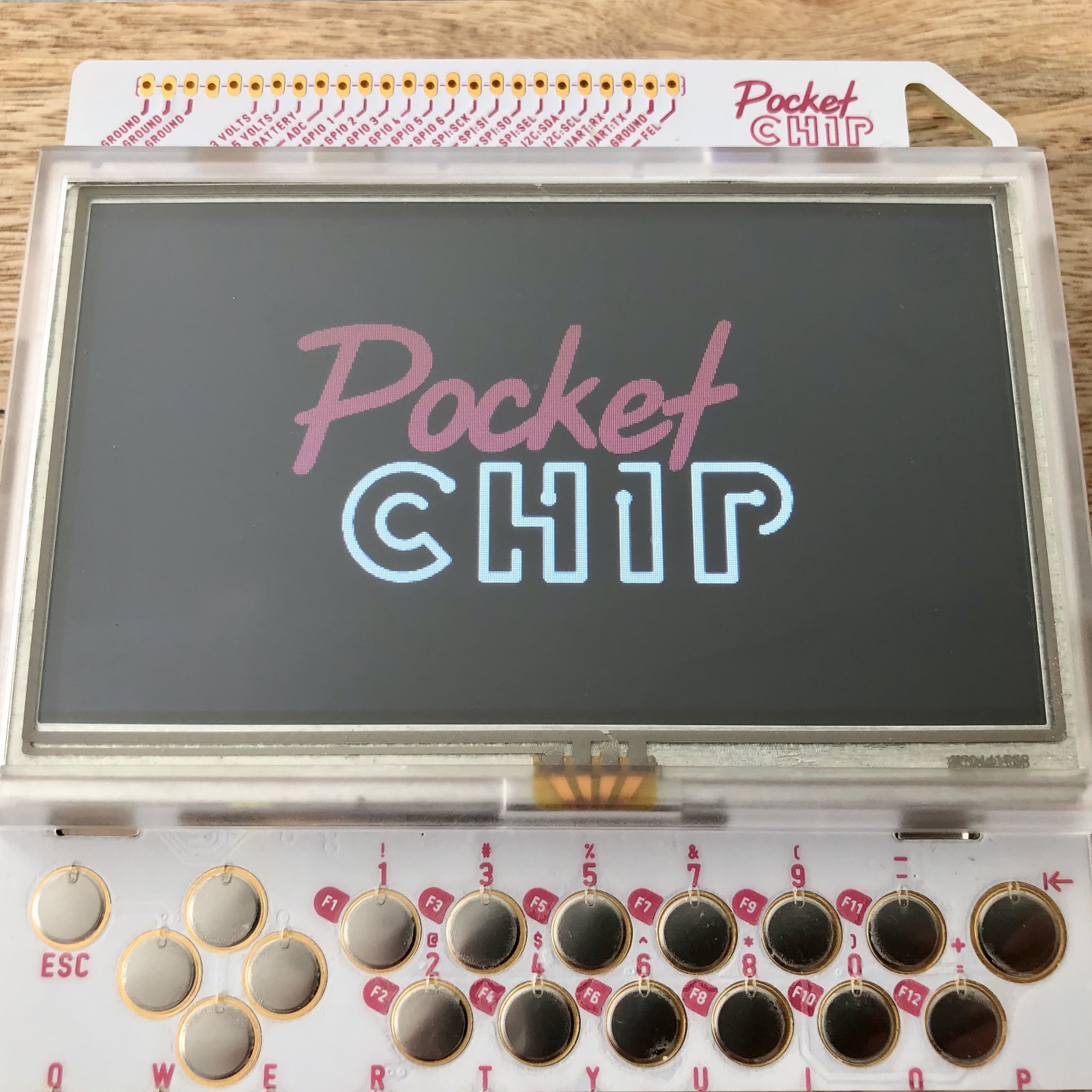


Feinschliff
Auf GitHub gibt es eine schöne Checkliste von boogah mit Dingen, die man beim PocketCHIP »als erstes« machen sollte.
# Passwort ändern
passwd
# Root User
$ sudo -i
# Updates
apt-get update && apt-get upgrade && apt-get dist-upgrade
# Lokale Zeitzone einrichten
apt-get install locales
dpkg-reconfigure tzdata
locale-gen en_US en_US.UTF-8
# OpenSSH
apt-get install openssh-server
iw wlan0 set power_save off
# Backup
apt-get install rsync
# Git
apt-get install git-all
SSH-Verbindung vom Mac aus aufnehmen
Falls SSH auf dem PocketCHIP noch nicht läuft, den Service starten.
sudo service ssh start
# IP-Adresse des PocketCHIP angeigen
ip addr show wlan0
Vom Mac aus meldet man sich dann so auf dem PocketCHIP an:
ssh chip@192.168.178.36
# Das Standard-Passwort lautet chip, falls es nicht geändert wurde
Um Daten vom Mac an den PocketCHIP zu senden, benutzt man scp.
scp /pfad/zur/lokalen/datei chip@192.168.178.36:/pfad/zum/ziel/
Das HOME-Menü anpassen
Man kann die Konfiguration des HOME-Menüs anpassen und eigene Programme einbinden: sudo nano /usr/share/pocket-home/config.json. Icons liegen z. B. in /usr/share/pocket-home/appIcons bzw. können dort angelegt werden.
Spannende Software für den PocketCHIP
Phase Distortion Synthesizer
Die aktuelle Version gibt es hier: http://www.humbletune.com/phase/.
Die Installation kann einfach über das Terminal erfolgen.
mkdir $HOME/phase
cd $HOME/phase
curl --remote-name http://www.humbletune.com/phase/chip/phase.zip
unzip phase.zip
Danach die .asoundrc-Datei bearbeiten.
pcm.!default {
type plug
slave.pcm "dmixer"
}
pcm.dsp0 {
type plug
slave.pcm "dmixer"
}
pcm.dmixer {
type dmix
ipc_key 1024
slave {
pcm "hw:0,0"
period_time 0
period_size 1024
buffer_size 8192
rate 22050
}
bindings {
0 0
1 1
}
}
ctl.mixer0 {
type hw
card 0
}
pcm.phase {
type plug
slave.pcm "dmixer"
}
Alternativ können alle Settings auch direkt heruntergeladen werden.
curl --remote-name http://www.humbletune.com/phase/chip/.asoundrc
curl --remote-name http://www.humbletune.com/phase/chip/settings.json
Dann den PocketCHIP neu starten.
PICO-8 Fantasy Console
Zwar ist PICO-8 vorinstalliert, aber nach dem Update des Systems wollte die Fantasy Console nicht mehr starten. Hier gibt es die neue Version: https://www.lexaloffle.com/bbs/?tid=34009.
Diese kann entweder als ZIP-Archiv heruntergeladen oder direkt auf dem PocketCHIP installiert werden.
wget www.lexaloffle.com/dl/chip/pico-8\_0.2.4c\_chip.zip
sudo unzip pico-8\_0.2.4c\_chip.zip -d /usr/lib
SunVox Modular Music Studio
Dieses modulare Music-Studio gibt es für fast alle Plattformen. Dazu einfach die aktuelle Version hier herunterladen: https://warmplace.ru/soft/sunvox/.
Im Ordner sunvox/linux_arm_armel_maemo/ befindet sich die Debian-Version für ARMv7. Diese dann beispielweise via SSH an den PocketCHIP übertragen.
MIDI-In funktioniert übrigens auch. Ich habe mein AKAI Professional MPK mini Play MK3 an den USB-Port des PocketCHIP angeschlossen und dann SunVox gestartet. Sogar die Stromversorgung über USB reicht für das Gerät aus. Die signale kommen zwar leicht verzögert an, aber für eine Schrittweise Noteneingabe geht das.
Mit amidi -l kann man sich im Terminal übrigens die verfügbaren MIDI-Geräte auflisten lassen.
